Установка VMware Workstation Player
-
Скачивание программы:
- Перейдите на официальный сайт VMware: VMware Workstation Playerhttps://www.vmware.com/products/workstation-player/workstation-player-evaluation.html.html
- Выберите версию для вашей операционной системы (Windows или Linux) и скачайте установочный файл.
-
Установка программы:
- Запустите скачанный установочный файл.
- На первом экране установщика нажмите "Next".
- Примите лицензионное соглашение, выбрав "I accept the terms in the License Agreement", и нажмите "Next".
- Выберите директорию для установки программы или оставьте по умолчанию, нажмите "Next".
- На следующем экране можно выбрать дополнительные опции установки (например, создать ярлыки на рабочем столе). Выберите нужные опции и нажмите "Next".
- Нажмите "Install", чтобы начать установку.
- После завершения установки нажмите "Finish".
-
Запуск программы:
- Запустите VMware Workstation Player через ярлык на рабочем столе или из меню "Пуск".
Установка образа операционной системы в VMware Workstation Player
-
Создание новой виртуальной машины:
- В главном окне VMware Workstation Player выберите "Create a New Virtual Machine".
-
Выбор источника для установки:
- Выберите "Installer disc image file (iso)" и нажмите "Browse", чтобы найти и выбрать ISO-образ операционной системы.
- Нажмите "Next".
-
Выбор операционной системы:
- VMware Workstation Player автоматически определит тип операционной системы из ISO-файла. Если этого не произошло, выберите тип операционной системы вручную.
- Нажмите "Next".
-
Задание имени и расположения виртуальной машины:
- Введите имя виртуальной машины и выберите расположение на вашем жестком диске для хранения файлов виртуальной машины.
- Нажмите "Next".
-
Настройка дискового пространства:
- Укажите максимальный размер виртуального жесткого диска (рекомендуется оставить настройки по умолчанию).
- Выберите, как хранить виртуальный диск (одним файлом или несколькими файлами). Рекомендуется оставить опцию по умолчанию.
- Нажмите "Next".
-
Финальная настройка:
- Проверьте все параметры виртуальной машины. При необходимости нажмите "Customize Hardware", чтобы изменить параметры, такие как объем оперативной памяти, количество процессоров и т. д.
- Нажмите "Finish".
-
Запуск виртуальной машины:
- В главном окне VMware Workstation Player выберите созданную виртуальную машину и нажмите "Play virtual machine".
- Начнется процесс установки операционной системы из выбранного ISO-образа.
-
Установка операционной системы:
- Следуйте инструкциям установщика операционной системы для завершения установки. Процесс установки зависит от выбранной вами ОС (например, Windows, Linux и т. д.).
-
Завершение установки:
- После завершения установки операционной системы виртуальная машина перезагрузится, и вы сможете использовать установленную операционную систему в VMware Workstation Player.
Поздравляем!
Теперь у вас есть работающая виртуальная машина с установленной операционной системой.

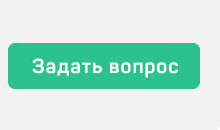
Комментарии (0)
Задать вопрос