Программа-клиент: восстановление, исправление, обновление
Инструкция по установке программы
Если вы еще не скачали программу сделать это можно на странице Загрузка программы liteSURF для Windows:
Начнется загрузка программы, если после загрузки мастер установки не запустится автоматически, следует запустить загруженный вами файл под названием "litesurf.exe" в той папке куда загружаются интернет файлы(чаще всего это папка Загрузки или Downloads), либо папку которую вы выбрали для сохранения.
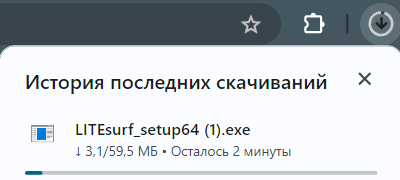
Пример того как происходит загрузка.
Система безопасности Windows предупредит вас о том что файлы загруженные из интернета потенциально опасны это стандартная процедура оповещения. Это нормально, стандартная процедура. Нажмите "Запустить".
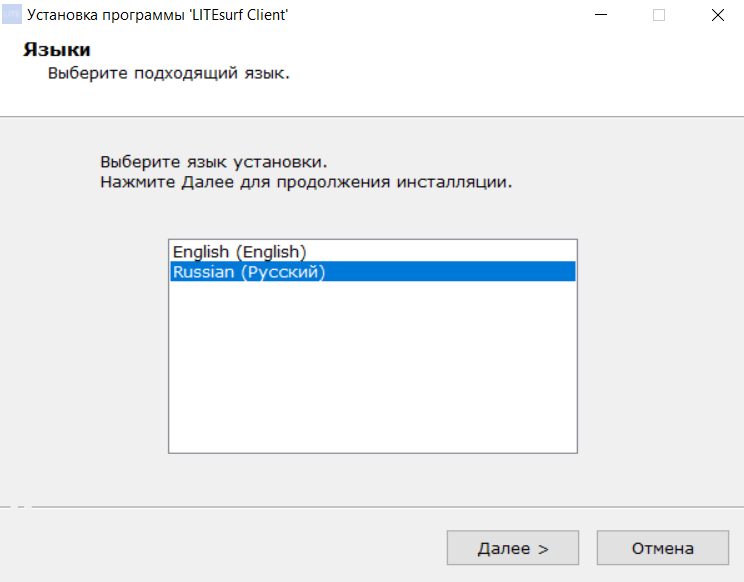
Перед вами откроется окно мастера установки. Нажмите "Далее".
Вам предложат выбрать путь установки программы, по умолчанию используется системная папка для всех программ, не рекомендуется ее менять. Нажмите "Далее", Нажмите "Далее", "Установить"
После установки, начнется автоматическое обновление до последней актуальной версии. Дождитесь обновления.
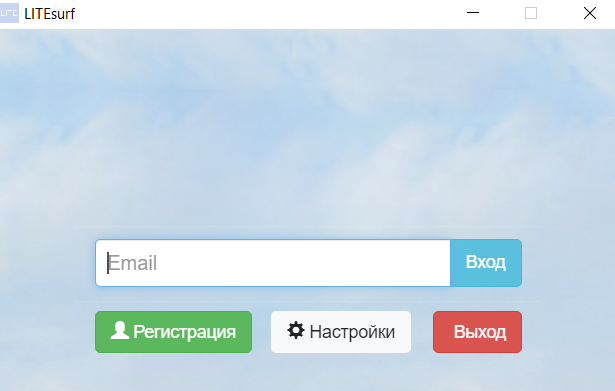
Запущенная программа liteSURF предложит ввести Email.
После ввода E-mail, следует нажать "Войти"
Сообщения оповещения в программе
Пользователь с таким E-mail не найден
Проверьте E-mail который вы вводите, возможно допущена ошибка ввода. Снова нажмите Войти.
Программа с этим E-mail уже запущена
Если после нажатия "Войти" у вас появилось сообщение "Программа с этим E-mail уже запущена", подождите 10 минут, программа попробует подключиться автоматически (Нужно дождаться сброса авторизации).
Не возможносоединитсяс сервером
Такое бывает крайне редко и зависит от настроек компьютера и программ которые на него установлены, определенная программа может блокировать работу программы-клиента. Чаще всего причина в настройках: Интернета, Антивируса, Proxy, Брэндмаура, Файрвола, Свойств Обозревателя.
Нет соединения с Интернетом
Проверьте кабель или Wi-Fi подключение.
Попробуйте по очередности отключить или снизить пороги настроек в каждом из перечисленных пунктов. А также добавьте во всех перечисленных программах, программу-клиент как разрешенную. В 90% случаев это помогает.
Такое бывает крайне редко и зависит от настроек компьютера и программ которые на него установлены, определенная программа может блокировать работу программы-клиента. Чаще всего причина в настройках: Интернета, Антивируса, Proxy, Брэндмаура, Файрвола, Свойств Обозревателя.
Попробуйте по очередности отключить или снизить пороги настроек в каждом изперечисленных пунктов. А также добавьте во всех перечисленных программах, программу-клиент как разрешенную. В 95% случаев это помогает.
Работа программы
Программа запускается автоматически и появляется в трее (область внизу экрана рядом с часами). Иконка программы это 2 круга с надписью liteSURF.
По нажатию левой кнопкой программа развернется на рабочий стол.
По нажатию правой кнопки программа предоставит выбор контекстного меню, с возможностью полного закрытия программы.
Развернутое окно программы представляет собой браузер, и органы управления.
Сменить пользователя можно при помощи нажатия кнопки "Сменить пользователя".
Закрыть программу можно по нажатию правой кнопки на иконке программы в трее, в контекстном меню выберете пункт "Закрыть программу".
Если у Вас остались вопросы ответы на них вы можете получить на странице "ЗАГРУЗКИ" и "Часто задаваемые вопросы".
Связаться с Технической поддержкой.
Как удалить программу liteSURF
На некоторых слабых компьютерах программа может работать некорректно.
Вы можете удалить программу и приобрести посещения за деньги.
Как правило полное удаление программы (бех следов) можно сделать встроенный деинсталятором/
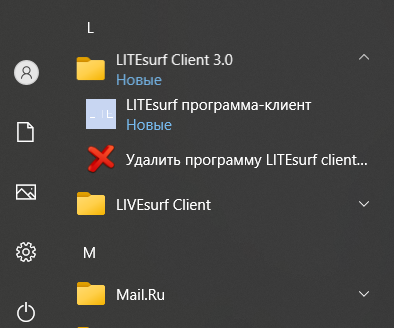
Пункт "Удалить программу liteSURF", или через Windows "Удаление программ".
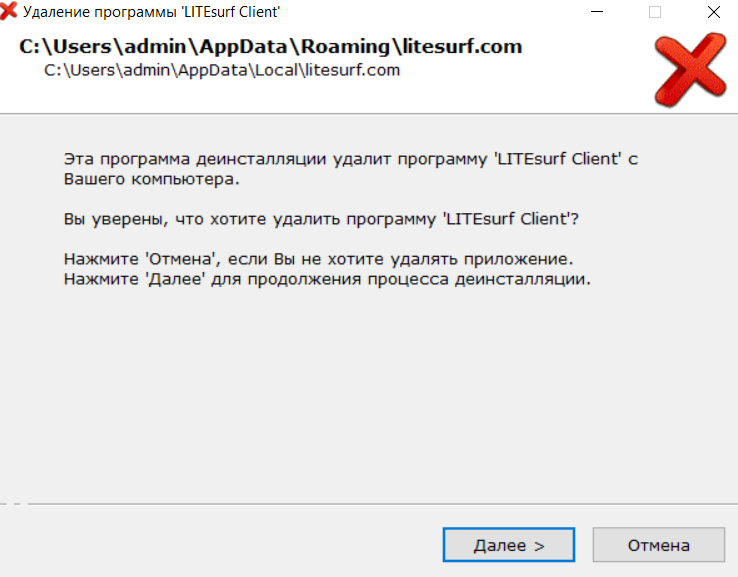
Чтобы полностью удалить программу-клиент нужно:
Если Вы используете WINDOWS:
1. Остановить программу
В трее (область на панели задач, правый нижний угол экрана возле часов), найти иконку LITESURF:
Нажать правой кнопкой мыши по этой иконке.
Далее нажать пункт "Закрыть программу" левой кнопкой мыши.
2. Если иконки нет, или у вас всё равно возникла ошибка при переустановке
Нажмите на клавиатуре: CTRL + ALT + DELETE одновременно, и у вас откроется Диспетчер задач:
Войдите во вкладку "Процессы"
Найдите в списке процесс litesurf.exe
Выберете его, левой кнопкой мыши.
Нажмите кнопку "Завершить процесс"
3. Удалить программу деинсталятором
- Если у васWindows 7 / 10 / 11:
Зайдите Пуск - Панель управления -Удаление программ
- Найти программу-клиент LITESURF.
- Выберете "Удалить".
- Следуйте инструкциям мастера удаления программы-клиента.
4. Полное удаление файлов
Открыть рабочую папку программы, чаще всего она находится по адресу:
в Windows 32-bit
C:Program FilesLiteSurf - клиент
в Windows 64-bit
C:Program Files (x86)LiteSurf - клиент
- Выделить все файлы.
- Удалить все файлы.
5. Удаление из Автозагрузки (Автозапуска)
1 вариант. Для отключения автозапуска, пройдите в меню: Пуск - Программы (Все программы) - Автозагрузка. В появившемся меню найдите программу Litesurf, нажмите правой кнопкой мыши и выберете "Удалить".
2 вариант. Пуск - Выполнить (Найти) - Вводим msconfig.exe Нажимаем Enter. В открывшемся окне выбираем Автозагрузка, находим в списке программу и убираем галочку напротив слева. Сохраняем настройки.
Прочие операционные системы:
Воспользуйтесь стандартным диспетчером удаления программного обеспечения, либо удалите файлы программы вручную.
Вы можетеприобрести посещения (кредиты) за деньги, не использую программу.
Главная / Программа-клиент: восстановление, исправление, обновление